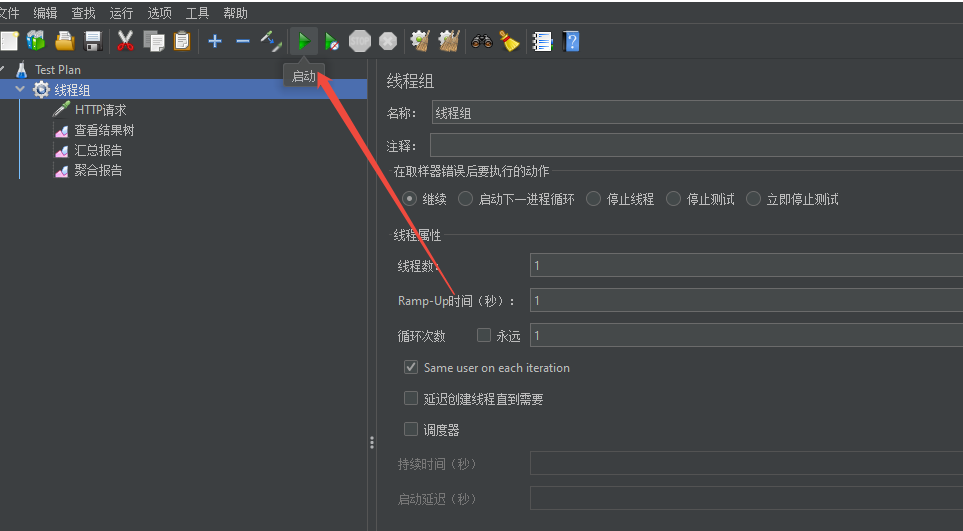菜单
二、jmeter下载
进入官网:http://jmeter.apache.org/
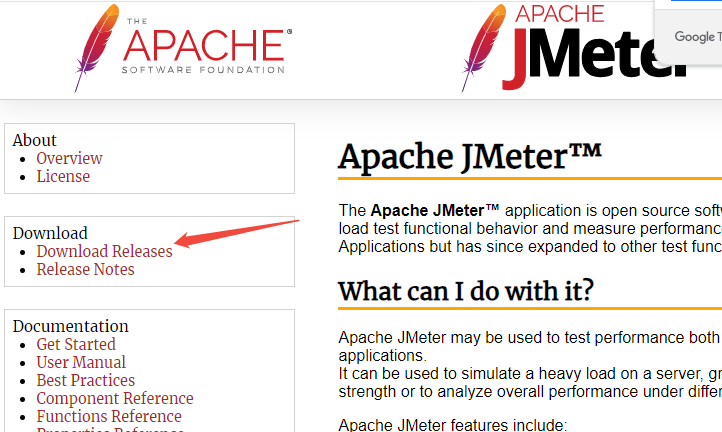
选择进行下载,下载下来为一个压缩包(zip),解压即可
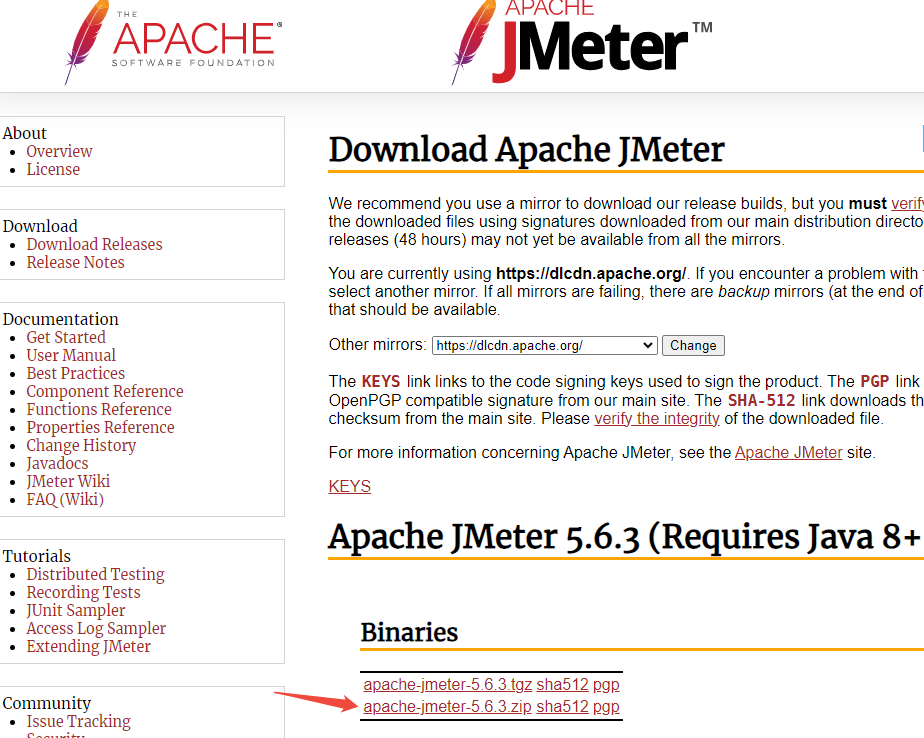
三、jmeter安装
在安装之前,我们首先需要安装java。此处忽略安装java教程
解压zip压缩包,并配置环境变量,新建JMETER_HOME变量,值为你解压的jmeter安装路径
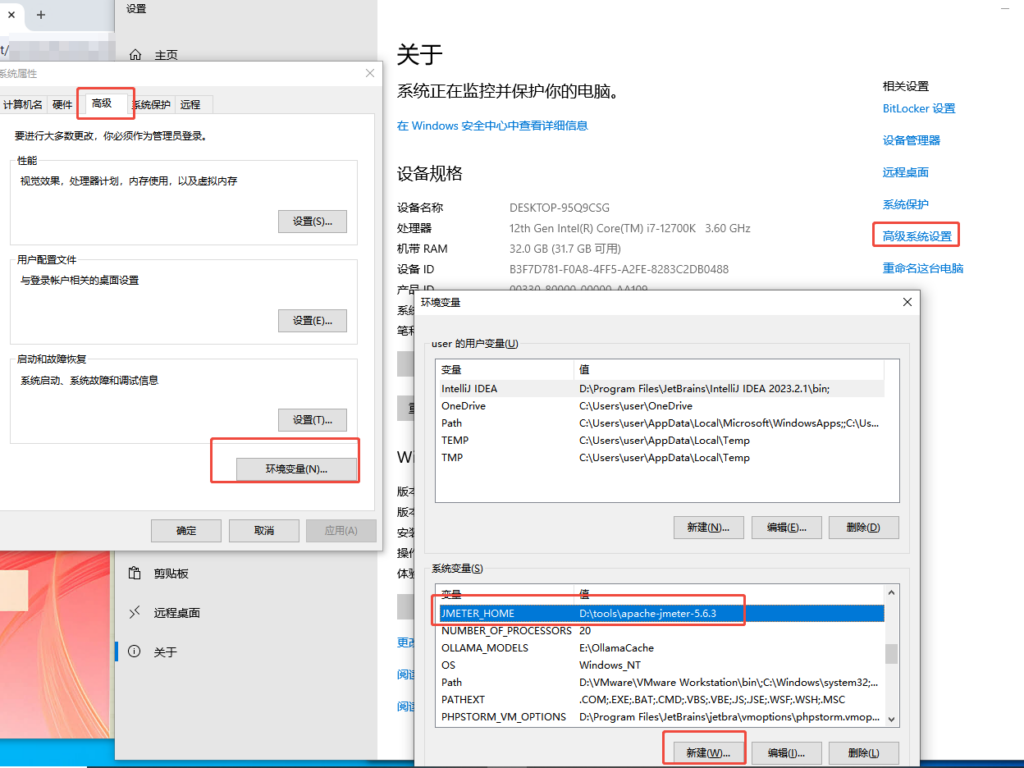
配置classpath变量,没有的话也要按照上面步骤进行新建,有的话直接进行选中,点击编辑即可。变量值固定为:%JMETER_HOME%\lib\ext\ApacheJMeter_core.jar;%JMETER_HOME%\lib\jorphan.jar;
网上很多教程说:%JMETER_HOME%\lib/logkit-2.0.jar; 其实不需要,网上很多都是复制粘贴,或者说旧版本吧。
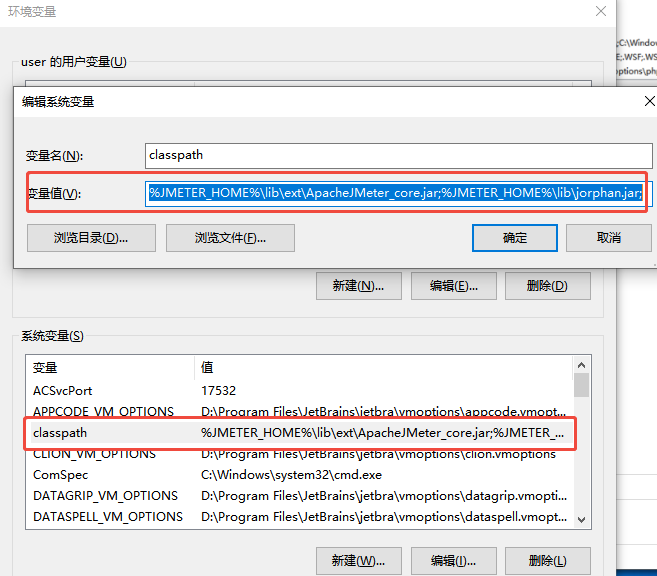
确认安装是否成功,双击jmeter.bat或者以管理员方式运行,页面如下:
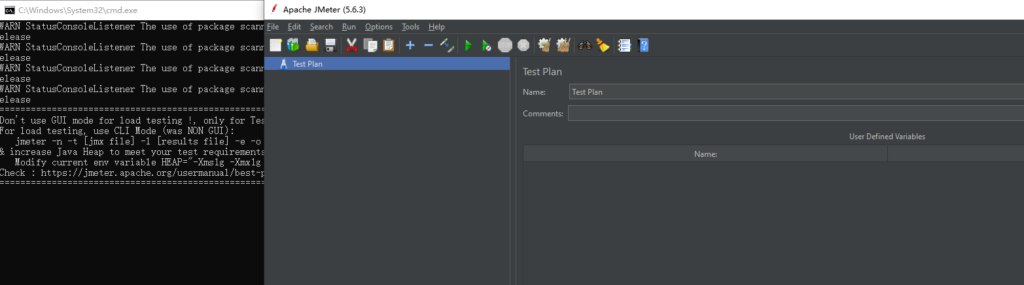
四、jmeter测试
4.1 Jemter 切换中文环境
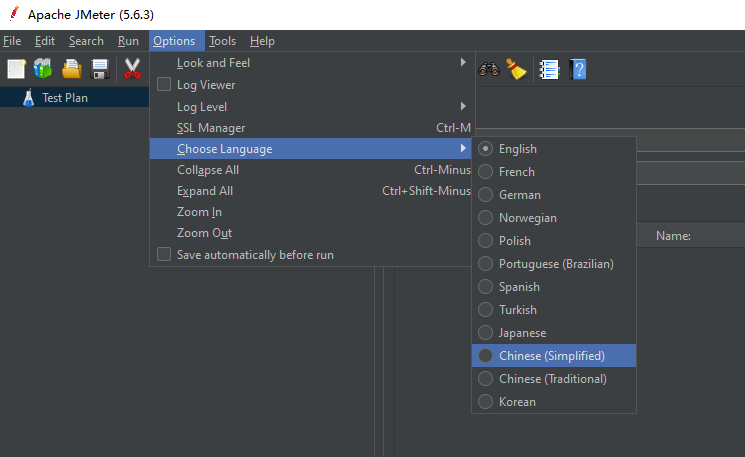
4.2 添加线程组
右键点击“Test Plan” -> 添加 -> 线程(用户) -> 线程组,可添加测试需要的线程组
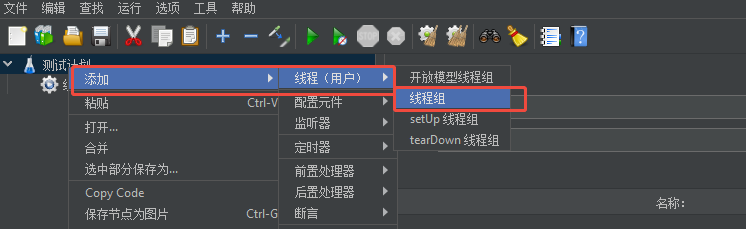
线程组可配置线程组名称、注释、线程数、Ramp-up时间、循环次数、调度器等参数
- 线程数:虚拟用户数。一个虚拟用户占用一个进程或线程。设置多少虚拟用户数就是设置多少个线程数。
- Ramp-Up Period(in seconds)准备时长:设置的虚拟用户数需要多长时间全部启动。如果线程数为5,准备时长为1,那么需要1秒钟启动5个线程,也就是每秒钟启动5个线程。
- 循环次数:每个线程发送请求的次数。如果线程数为100,循环次数为10,那么每个线程发送10次请求。总请求数为100*10=1000 。若勾选“永远”,则所有线程会一直发送请求,直到选择停止运行脚本。
- Same user on each iteration:用于控制每次迭代是否使用相同的线程(即用户)。当该参数被勾选时,JMeter在每次迭代时都会使用相同的线程来模拟用户行为。在连续的请求中,会保持相同的用户身份(如会话、Cookie等)
- 调度器:设置线程组启动的开始时间和结束时间(配置调度器时,需勾选循环次数为永远)
4.3添加 HTTP 信息头管理器
JMeter的HTTP请求是性能测试中常用的功能,用于模拟用户向服务器发送HTTP请求并获取响应。
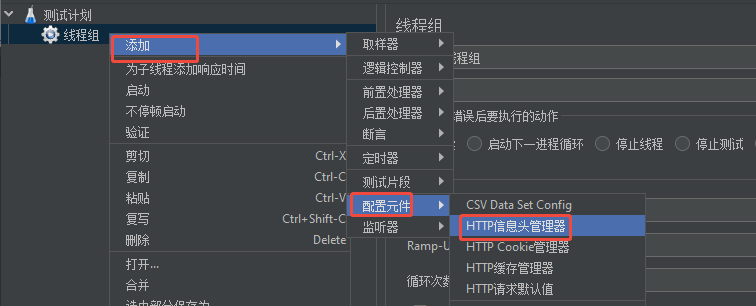
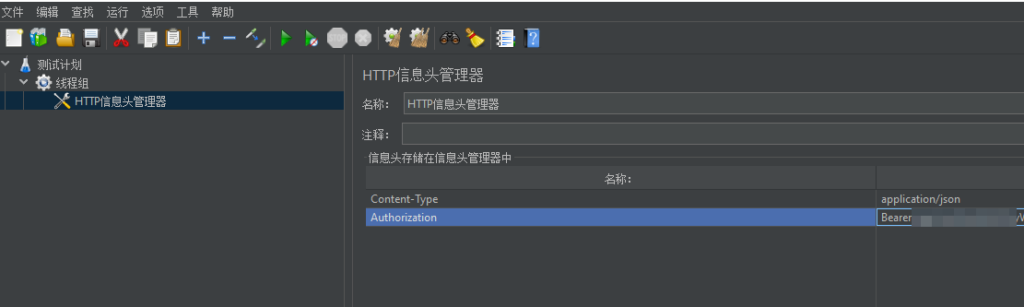
4.4添加 HTTP 请求
JMeter的HTTP请求是性能测试中常用的功能,用于模拟用户向服务器发送HTTP请求并获取响应。
右键点击线程组 -> 添加 -> 取样器 -> HTTP请求,添加一个HTTP请求
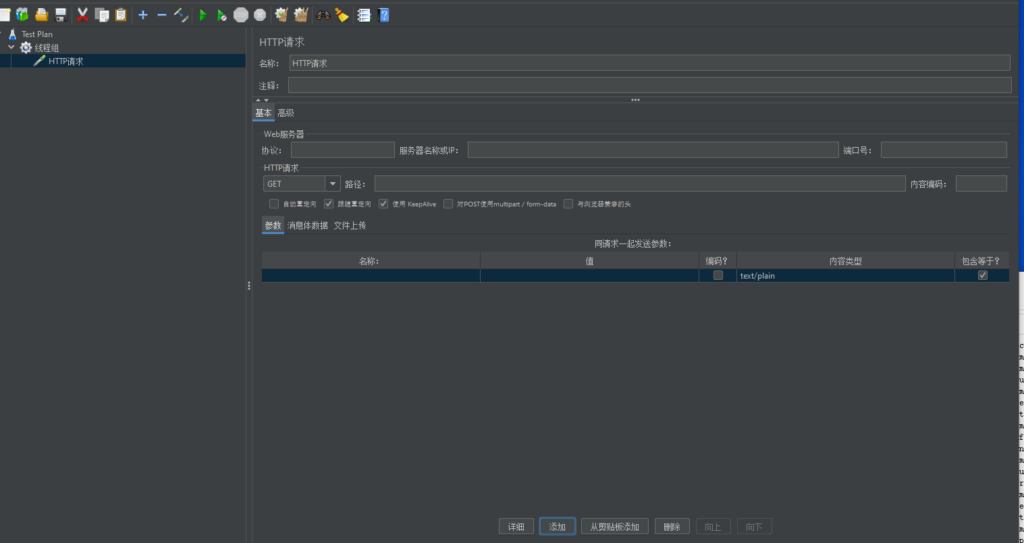
4.5添加监听器
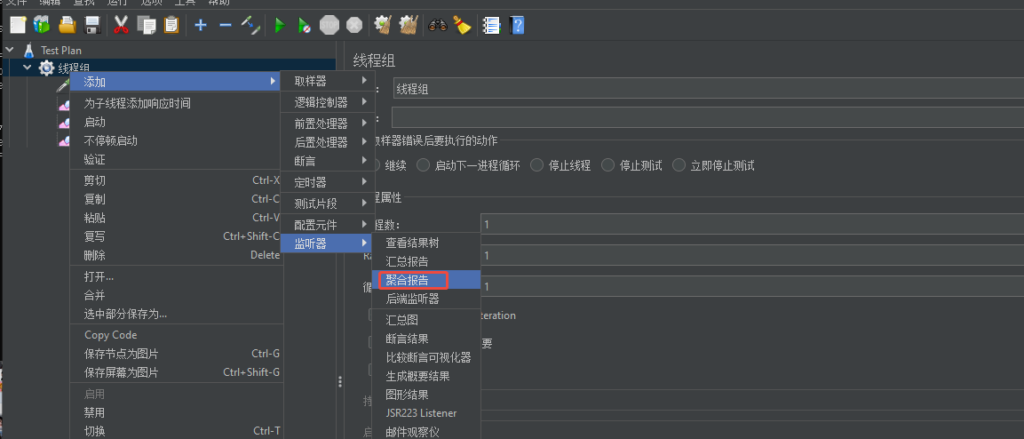
- Label:每个 JMeter 元素(如 HTTP 请求)都有一个名称属性,此处显示的即为该名称。
- #Samples:请求总数,表示此次测试中发出的请求数量。例如,若模拟 10 个用户,每个用户迭代 10 次,则这里显示为 100。
- Average:平均响应时间,默认情况下为单个请求的平均响应时间;若使用了事务控制器(Transaction Controller),则显示以事务为单位的平均响应时间。
- Median:中位数,表示 50% 用户的响应时间。
- 90% Line:表示 90% 用户的响应时间。
- Min:最小响应时间。
- Max:最大响应时间。
- Error%:错误率,计算方式为错误请求数与请求总数的比率。
- Throughput:吞吐量,默认表示每秒完成的请求数(Requests per Second)。若使用了事务控制器,则可表示类似 LoadRunner 的每秒事务数(Transactions per Second)。
- KB/Sec:每秒从服务器接收到的数据量,相当于 LoadRunner 中的吞吐量(Throughput/Sec)。
4.6运行